カフェモカです!
UADのArrowを購入しました(*´▽`*)
なんですが・・・
色々とトラブルに見舞われてえらく苦労したので、その記録を残しておこうと思います。
少し前の事なのですが、なるべく正確な記憶を残しておこうと思います。
※お決まりの注意ですが、この記事は自分の経験談をまとめたものですので、すべてのトラブルを解消できるとは限りません。
あくまでも事例の一つとして、参考にしていただければと思います。
Windowsマシンのシステムをいじる場合は特に、コンピュータの知識がかなり必要です。
万が一PCが動かなくなっても当方は責任を取りませんのであしからずご了承ください。
目次
まずは自分のPCの紹介
メーカー:MSI
機種 :Vortex G65VR 7RE(SLI)-226JP
バリバリのゲーミングPCですw
なんでこれを選んだのかというと、「Thunderbolt3ポートが付いているから」
それが理由のほとんどです。
後は超速いというのもありますけど。
残念ながら製品自体ははほぼ完売状態で、家電量販店などにもしかしたらまだ残っているかもという状況です。
UAD ArrowはThunderbolt3で接続します
少々ややこしい話ですが、PCがThunderbolt3に対応していなければ動作しません。
見分け方ですが、一番確実なのはPCの仕様をチェックすること。
もう一つの見分け方は、Thunderboltのマークが刻印されているのを確認することです。
これは自分のPCです、左側の2カ所がThunderbolt3ポートになります。
稲妻矢印のマークがありますよね。これがThunderboltのマークです。
これがない場合はUSB-3ポートです。
Thunderbolt3のケーブルコネクタの形状は「Type-C」という形状の規格で、これはUSB3コネクタと全く同一です。
しかし、同一形状だからと言って、USBにThunderbolt3のデバイスを繋いでも動きません。
さらに、Thundebolt3は専用のケーブルが必要です。USBケーブルを流用しても動作しません(;^_^A
Thundebolt3のケーブルには、やはり稲妻矢印のマークがついています。
左がUSB-3ケーブル、右がThunderbolt3ケーブルです。
UAD Arrowが認識されない?
PCがThunderbolt3に対応していて、ケーブルもちゃんと準備した。
しかし、UAD Arrowを接続してみると、なぜか認識されない。
自分の場合がそうでした。
セットアップファイルをインストールしても、”No Devices Found”と出てしまって、ハードウェアを認識してくれない。
当然ながらユーザー登録も完了しません。
そこで、「Thunderbplt3 ドライバ」で検索してみました。
すると、あるじゃないですか!Intelのリリースしている、最新のドライバが。
ということで、インテルのサイトからドライバをダウンロードして、セットアップし直し、再起動しました。
その時のThunderbolt3ドライバはこちらからダウンロードしました。
もし、インストールに失敗した場合は、古いバージョンをインストールしてから新しいバージョンを入れ直すとうまくいく場合があるようです。
古いバージョンのThunderbolt3ドライバはこちら。
ドライバーをインストールし終わったら、PCを再起動をしました。
そしたら・・・繋がりました(*´▽`*)
繋がると、こんなウィンドウが現れます。
ちなみにThunderbolt3のドライバは、デバイスマネージャーのシステムデバイスに格納されています。
スタートボタン(Windowsマーク)を右クリック→デバイスマネージャー→システムデバイス→Thunderbolt(TM)Controller -1577(自分の場合。もしかしたら少し名前が違うかもです)
これをダブルクリックすると、ドライバのバージョンを確認することができます。
一難去ってまた一難~BIOSの更新をした~
さて、無事にセットアップが終了した翌日、上機嫌でPCを起動すると・・・Arrowが繋がらない(;^_^A
せっかく登録が完了したと思ったら、次の瞬間に “No Devices Found”とかなってしまって、もうパニックw
何で何で???
と色々調べたところ、次のような状態ということがわかりました。
PCを起動した後に、Arrowを接続すると、Arrowが動作する。
Arrowをケーブルで接続したままの状態で、PCを起動すると、Arrowが起動しない。。。
ネットで、調べたところ、Thunderboltが動作しない原因には次のようなものが考えられるそうです。
1.BIOSが最新版ではない
2.ファームウェアが最新ではない
3.ドライバが最新ではない
自分の場合、3.は確認しましたが1.2.は未確認でした。
なのでメーカーサイトを確認しましたよ。
そうしたら、ありました!最新のBIOSが。
早速最新のBIOSをダウンロードして、インストールしました。
(リンク先は自分のPCのサポート情報です。このBIOSをダウンロードしないでくださいね)
そうしたら、無事に起動時から繋がるようになりました。
ちなみにファームウェア情報はサイトにありませんでしたので、特に対応していません(;^_^A
BIOSとファームウェア情報は、お使いのPCメーカー、もしくはマザーボードのメーカーを調べて、サポートサイトを確認する必要があります。
WindowsマシンでThunderboltが繋がらない場合の対処まとめ
1.BIOSが最新版か確認する
2.ファームウェアが最新か確認する
3.ドライバが最新か確認する
1.2.はPCメーカー、マザーボードメーカーのサポートサイトを確認する必要があります。
3.はインテルのサイトを確認しましょう。
MACの場合は、OSのバージョンアップごとにすべてが最新版に保たれるので、こんなに苦労はしない(と思う)のですが、WindowsマシンはOS、BIOS、ドライバが全部別のメーカーなので、自力で最新版を見つけてインストールしなければなりません。
以上、自分が苦労してUAD Arrowを動作させるようにした経緯を解説してみました。
この記事が、UADが動作しなくて悩んでいる方のお役に立てば幸いです。
それでは!




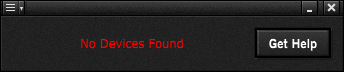
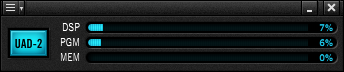


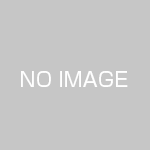
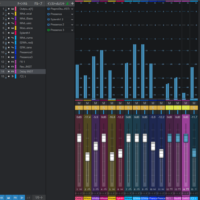
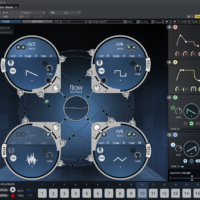


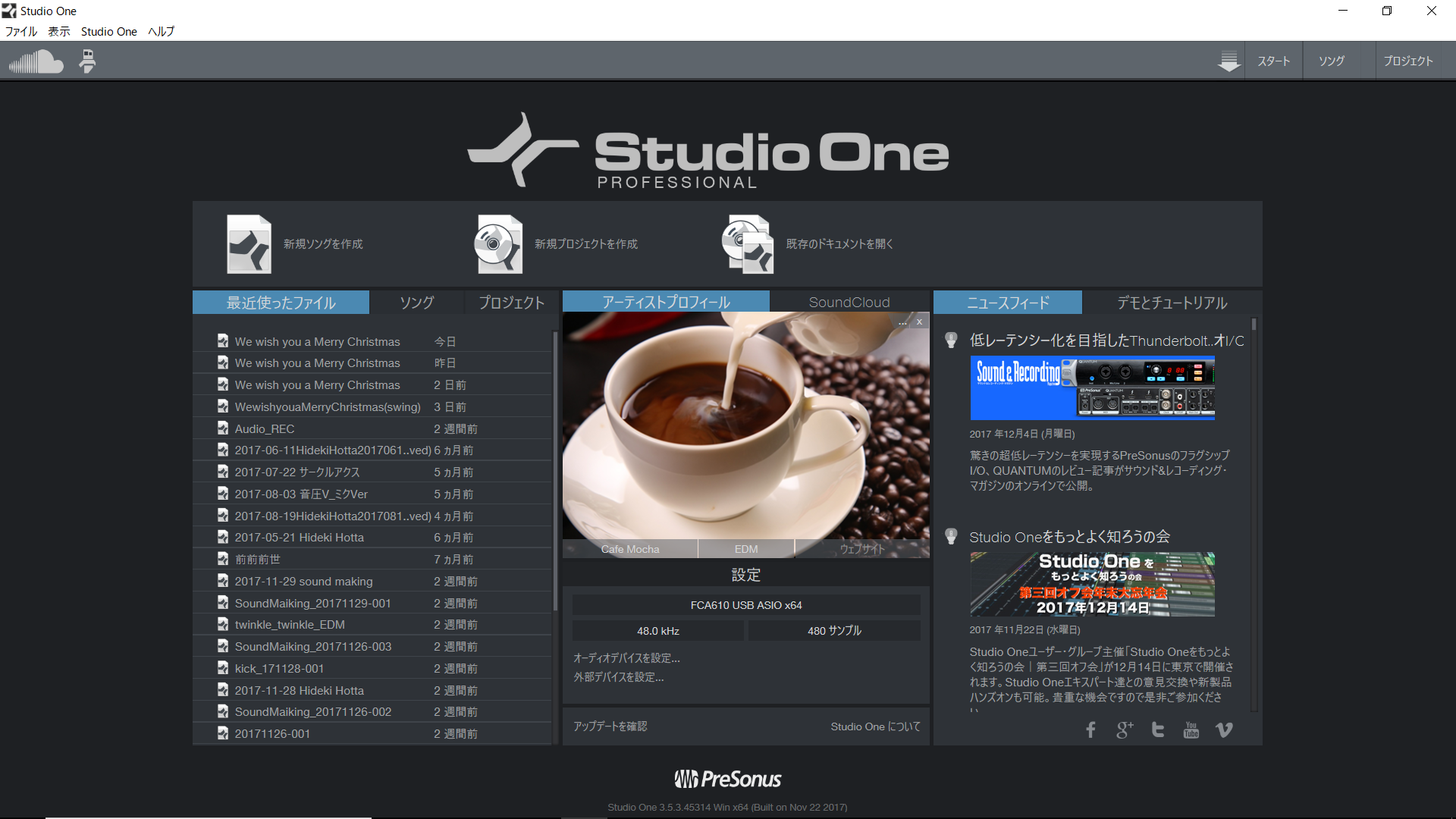





この記事へのコメントはありません。